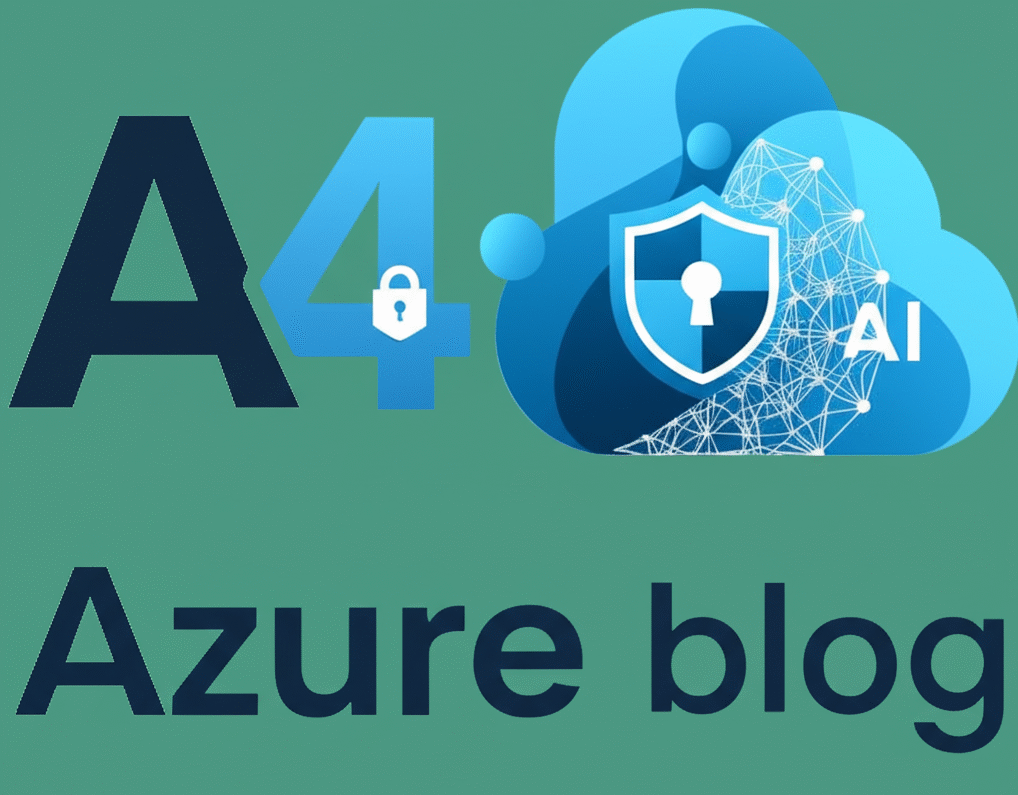In Part 1 , we set up our a domain and configured a domain controller. In this part, we would look at creating user, configuring network and joining computers to domain.
1- Create an Admin User
2-Setup Windows 10 Virtual Machine
3-Configure Network Connections
4-Join Computer to Domain
5-View Active Directory Computers
1. Create an Admin User
We would now create an admin user account. This account is what we would use to join computers to this domain. Again, follow the steps:
Step 1 – Click on Tools at the upper right and choose ‘Active Directory Users and Computers’. The User and Computers management window opens up
Step 2 – Expand the Domain, right-click on Users and select New > User

Step 3 – Enter all the user details as shown below and click on Next. Choose a password and complete the process
Step 4 – Right-click on the user you just created and choose properties.
Step 5 – Click on ‘Member Of’ tab. Click on Add. Enter Domain admin. Click on Check Names. It underlines it. Then click on OK.
“Now, this user is a domain admin”
2. Setup Windows 10 Virtual Machine
Now, we would set up Window 10 so we can join it to the domain. If you have not downloaded it, then download it from here.
Step 1 – Follow the same procedure as in Part 1 to setup the Windows 10 Virtual Machine
Remember to choose custom install
3. Configure the Network Connections
This part is really very important. This is because if you don’t get it right, then you would not be able to join the machine to the domain. Follow the steps
Step 1 – Open the Virtual Machine setting for the Windows 10. Click on Network and Select “Bridged Adapter” under Attached to. See below

Step 2 – Repeat the same process for the Server machine as well
Step 3 – Open the Firewall Settings and turn off the firewalls
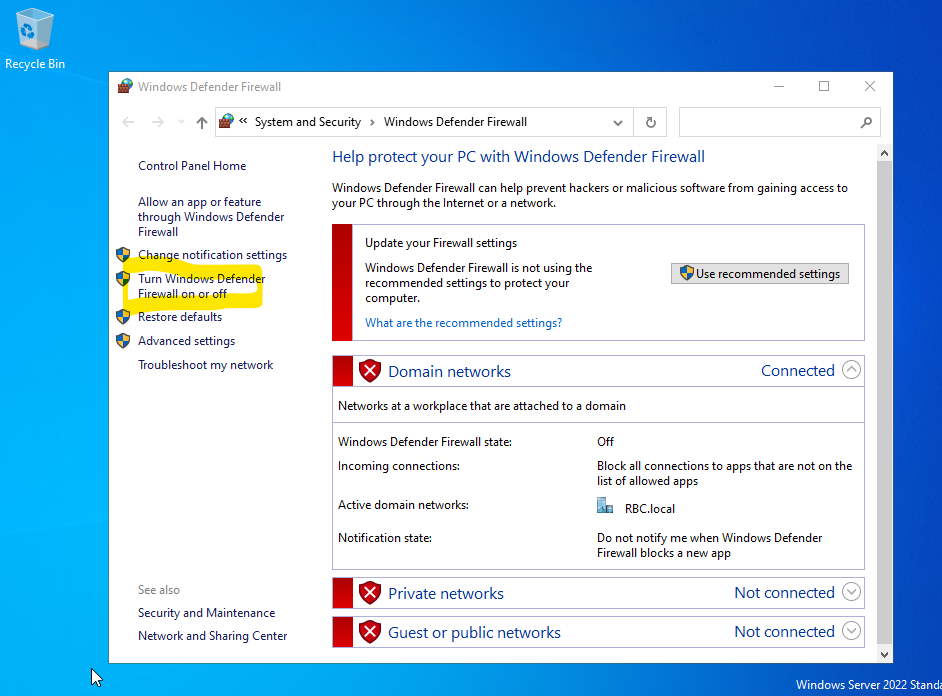
Step 4 – Do the same for the Server as well
Step 5 – Open the Network Adapter configuration. Disable IPv6 for both Server and Windows 10/11
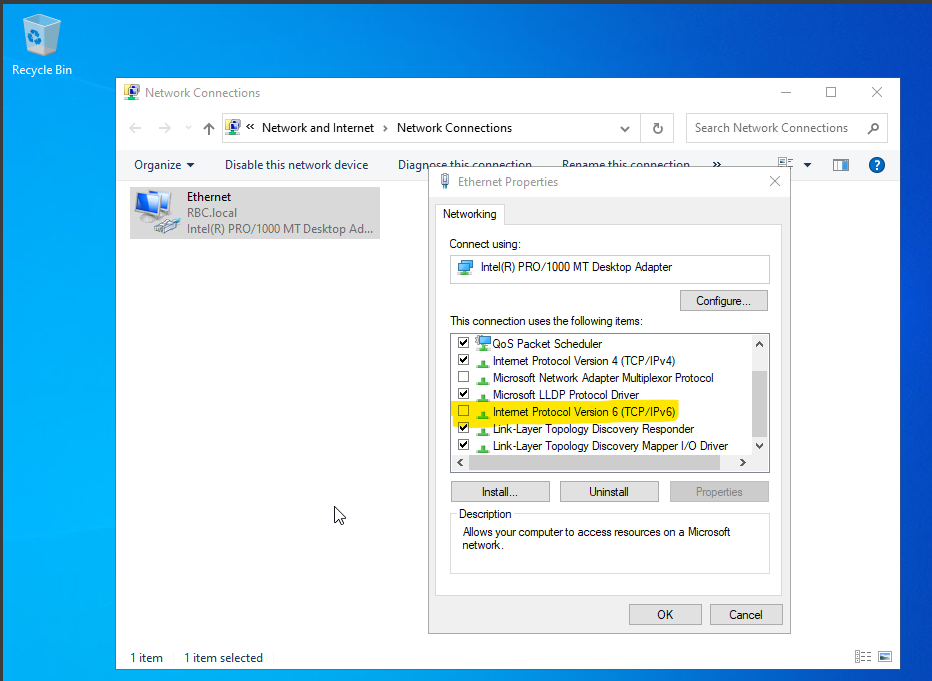
Step 6 – Next, open the IP Address properties and set the preferred DNS server Ip on Windows 10/11 machine . (this is important)
The address of my DNS server Is 192.168.29.237(Using this IP address as my AD DC and DNS hosted on same server )
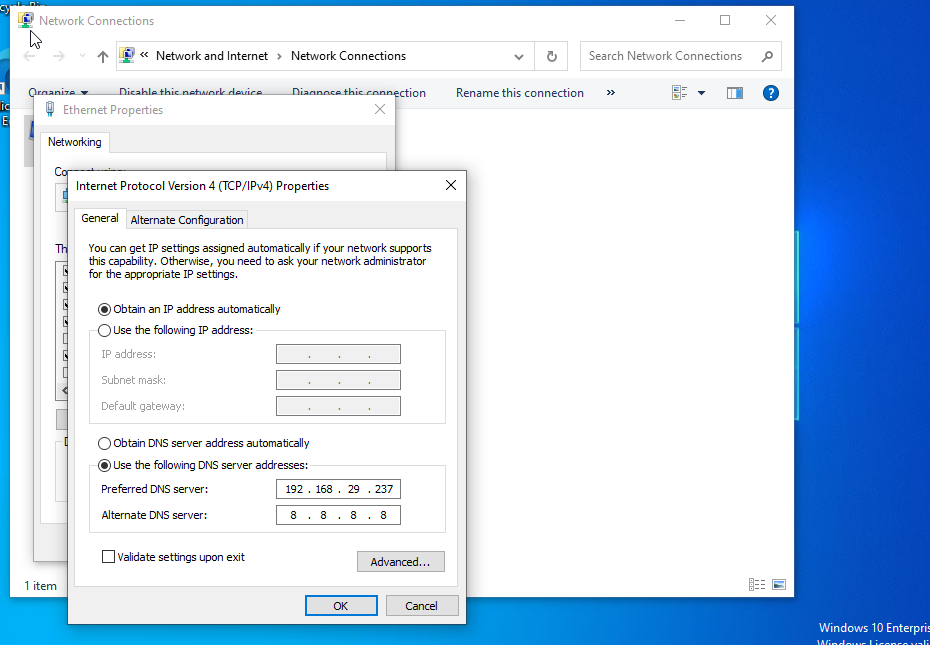
Step 7 – Open ‘My Computer’ properties and set ‘Allow Remote Connections…‘ this need to be set on your Client machine – Windows 10 /11
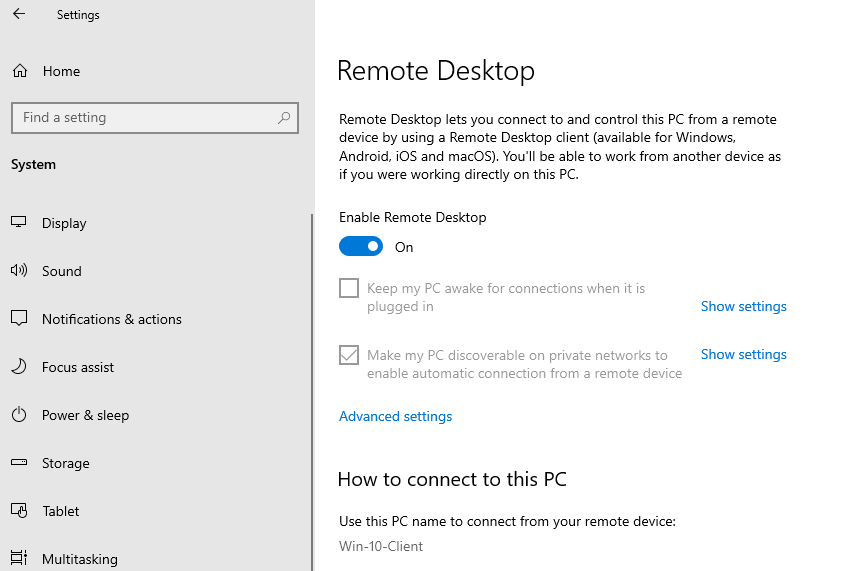
4. Join Computer to Domain
At this point, we are ready to join the computer to the domain, KTG.local
Step 1 – First change the name of the computer to ‘Windows10Client’ or any other name. To do this, use the ‘This Computer’ properties. This would prompt a restart
Step 2 – Again, open the ‘This Computer’ properties. Click on Change.
Step 3 – Under Domain, enter the name of the domain: KTG.local. Click OK.
Step 4 – Enter the username and password of the admin user we created in the server. You remember? Yeah! The username is ‘kindson‘
Step 5 – Click OK. You will be prompted to restart. Restart.
At this point, you get a welcome message to the Domain as shown below:

5. View Active Directory Computers
Now, we would go to the server and check that the computer we joined, shows up in the domain controller
Step 1 – Log into the domain controller
Step 2 – Click on Tools at the upper right corner and select Active Directory Users and Computers
Step 3 – Expand the domain KTG.local. Click on Computer. You can then see the Windows10Client.
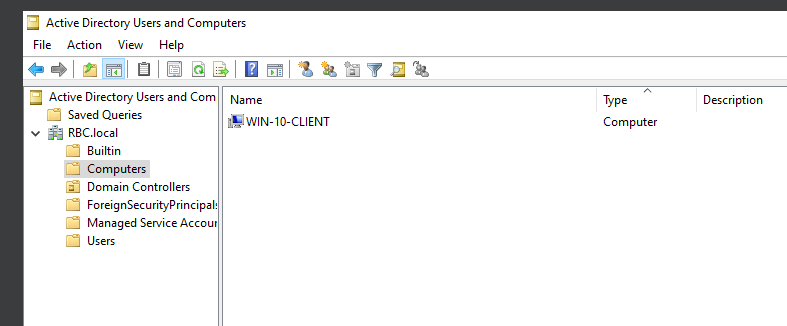
If you got up to this point, then congrats!